The return of proof sheets in Adobe Bridge CC
Adobe makes Bridge useful again.
Read MoreAdobe makes Bridge useful again.
Read More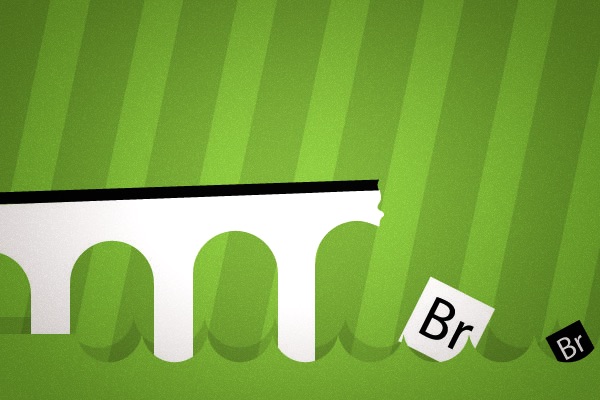
Adobe Bridge wasn't upgraded with the Creative Cloud 2015 update. The last time it was updated, the main change was removing the Output module – which for many of us was the only reason to use Bridge. So obviously, either:
It's important to remember that Bridge was created to be a replacement for a file system. I always felt Bridge was intended to be a trojan horse – a way of providing a single file browser for Adobe customers regardless of whether they were on Macs or PCs. That customers would (hopefully) prefer the Adobe "operating system" for the native one. To entice users, they included features for server-based version control (Version Cue), a stock photo service and more. But the app was slow and unweildy. And no one that I know really used it.
Technology has changed a lot since Bridge debuted. Bridge was designed for a world where workgroups collaborated with servers, not clouds. Now, Adobe's switched to a cloud-based system. Creative Cloud is the only way to purchase most of Adobe's products and many of their new features leverage the cloud.
I assumed that Adobe was letting Bridge die.
Lately though, I've been experimenting with the file storage features of Creative Cloud and it's reasonably powerful, simple and straightforward. Most of the file management is handled in a web interface, but as the file storage and collaboration features of Creative Cloud grow, I could see Adobe building a new "Bridge" – one that was built from the ground up in the cloud era.
Maybe having a web app to tie it all together is enough. The web app isn't bad, but it feels detached from the software. A native app would be much more powerful and user friendly.
(Desktop development is different than mobile development, but for what it's worth, Adobe's new Creative Cloud iOS app has a handful of the features that a mobile Bridge would need.)
The nice thing about Adobe Creative Cloud distribution model is that they can update an app or introduce a new app at any time. So Adobe doesn't have to wait until Creative Cloud 2016 to update Bridge. That said, every update that doesn't include a new version of Bridge sends a very specific message: Adobe's Bridge is going no where...
Most designers I know can probably count on one hand the number of times they’ve opened Adobe Bridge. But Bridge really does have some useful tools. One of my favorite uses for Adobe Bridge is selecting a series of pictures and creating a customized proof sheet.
I’ve seen people try to do this in InDesign and Photoshop, but with versions 5 and 5.1, Bridge makes it incredibly simple and provides lots of options.
Open Bridge and go to the Output Tab in the upper right. Finding the folder with your images on the left. You’ll need to select the specific images you want included from Content section in the bottom center. All images you select will appear in the Preview section in the top center.

Your proof sheet can include bitmap images (jpg, tif, png, gif and more), vector images (.eps), PDF files and even native Adobe files (.indd, .ai and .psd). Of course, the documents with multiple pages will only show the first page in the proof sheet.
To the right of the window is the Output tab with two options, PDF and Web Gallery. Select PDF and look at some of the default templates. 2x2 Cells will give you four pictures per page. 4x5 Contact Sheet will give you 20 per page. Click the Refresh Preview button and a preview will appear in the middle of the screen.
To generate the PDF, go to the bottom of the Output palette and press the Save… button.
 Let’s say you want to customize your proof sheet. Bridge provides many options. (Just look at the screenshot of the entire Output Panel to the right.) The interface is divided into several sections:
Let’s say you want to customize your proof sheet. Bridge provides many options. (Just look at the screenshot of the entire Output Panel to the right.) The interface is divided into several sections:
Document - Change the size of the paper, resolution of the images and background color. Plus you can add a password to the document.
Layout - Change how the images are placed, how many columns and rows, the spacing between the images and more.
Overlays - Determine how the filenames are displayed and add page numbers.
Header and Footer - Two separate sections to add text to header and footer areas, set their dimensions and customize the appearance.
Playback - Want your PDF to open in Full Screen Mode and have transitions like a a PowerPoint presentation? Set it in this section.
Watermark - Add images or text as watermarks, either for individual images or for the entire page.
By combining several of the options, it’s possible to add a company logo to your page and then save it for future use.
Go to the Watermark section and select Add Watermark. Select Insert Image: and select the path for your logo. By default, the logo will be placed in the middle of your page, which you probably don’t want. Change the size and placement of the logo with Scale, Horizontal Offset and Vertical Offset sliders.
You may also want to customize your header and footer to add other details. I’ve added a title in the header and a copyright statement in the footer.
Remember that you can hit the Refresh Preview button at the top of the page to see a sample of your proof sheet.
Once you have it exactly the way you want it, look back to the top of the Output palette. Next to the template list is a new page icon and a trash can. Click the new page icon to save your design as a template. (And if you want to delete one, you guessed it, click the trash can.)
 Thumbnail of custom Sketchbook B proof sheet.
Thumbnail of custom Sketchbook B proof sheet.
Next time you need to make a proof sheet for a client, select your template and click Save… at the bottom.
If you want to see how the various elements can be combined, check out this PDF sample of my Sketchbook B proof sheet showing some of my Flare effects. I’ve included my logo in the upper left, changed the typeface to SBB Periodic and added a title at the top of the page.